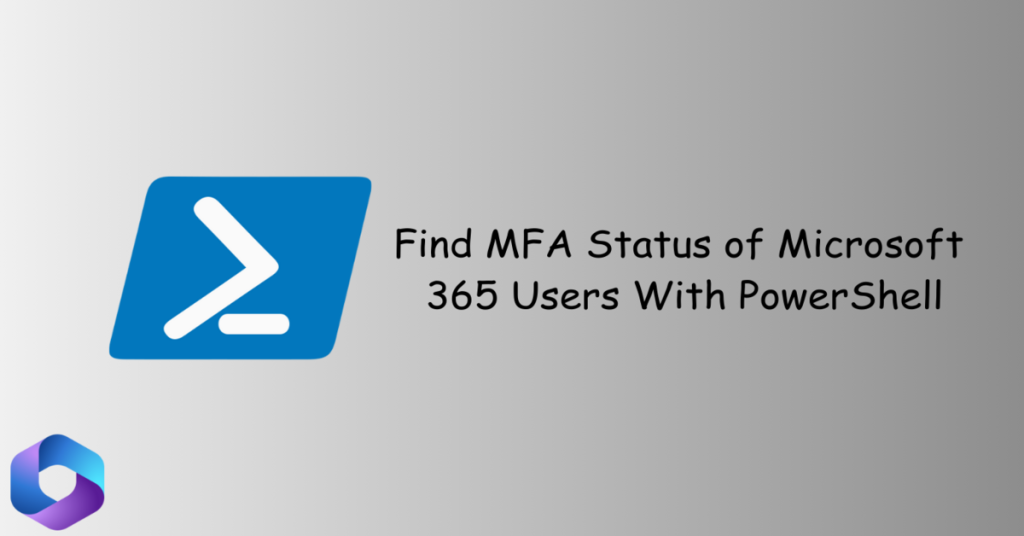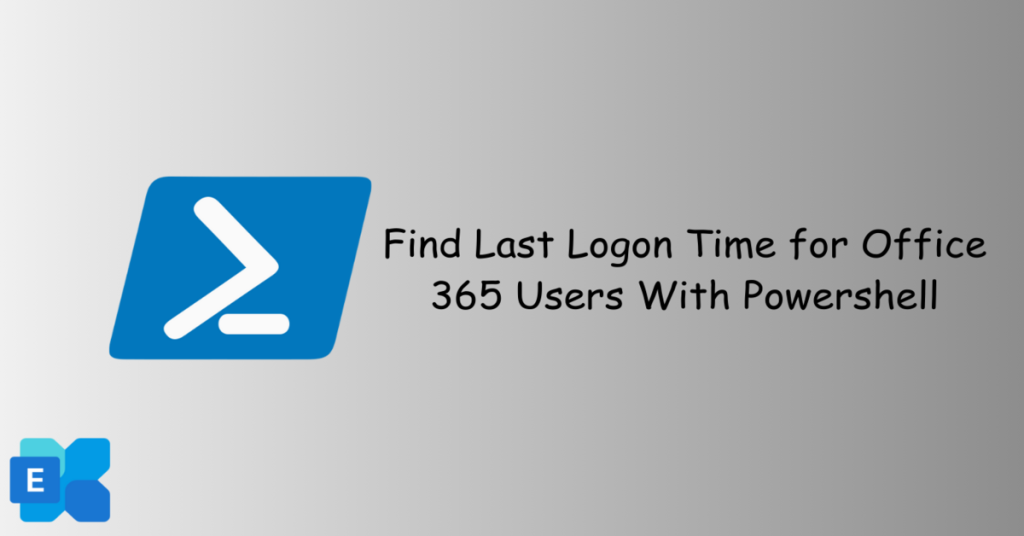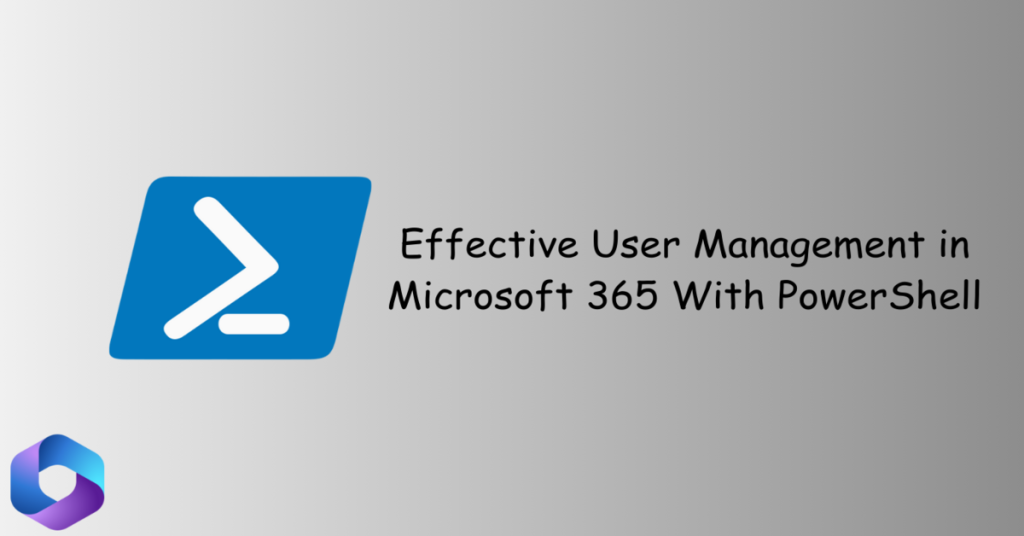Managing channels is a crucial part of keeping your collaborative efforts organized and effective on Microsoft Teams. To make Teams Channel Management easier, Microsoft provides a set of PowerShell commands: New-TeamChannel, Get-TeamChannel, Set-TeamChannel, and Remove-TeamChannel. These commands offer administrators the ability to create new channels, gather information about existing ones, make adjustments, and even remove channels when needed. In this article, we’ll break down each command to help you navigate the ins and outs of channel management effortlessly.
Table of Contents
Teams Channel Management
When it comes to collaborating on Microsoft Teams, having a handle on channel management is essential. These PowerShell commands act like your channel management toolkit, allowing you to create, check, adjust, and remove channels as your team’s needs evolve. Let’s explore how each of these commands plays a role in keeping your Teams channels organized and efficient.
Connect Teams Using PowerShell
See this detialed Article on how to Connect Microsoft Teams Via Microsoft PowerShell.
New-TeamChannel
Description:
- The
New-TeamChannelcmdlet is used to create a new channel within an existing Microsoft Teams team. Channels are subspaces within a team where members can have discussions, share files, and collaborate on specific topics.
Example:
New-TeamChannel -GroupId <TeamId> -DisplayName "Project Updates" -Description "Channel for project-related updates"This example creates a new channel named “Project Updates” within the Microsoft Team with the specified TeamId and provides a description for the channel.
Changes Required:
- Replace
<TeamId>with the actual ID of the team where you want to create the new channel. - Adjust the parameters (
-DisplayNameand-Description) based on your specific requirements.
Additional Information:
- Channels help organize conversations and content within a team. They can be focused on specific projects, topics, or departments.
- Ensure that you have the necessary permissions to create channels within the specified team.
- The
-DisplayNameparameter sets the name of the new channel, and the-Descriptionparameter provides additional information about the channel’s purpose.
Get-TeamChannel
Description:
- The
Get-TeamChannelcmdlet is used to retrieve information about channels within a Microsoft Teams team. It allows you to query and display details about existing channels, such as their display names, IDs, and other relevant information.
Example:
Get-TeamChannel -GroupId <TeamId> -DisplayName "General"- This example retrieves information about the channel with the display name “General” within the Microsoft Team with the specified TeamId.
Changes Required:
- Replace
<TeamId>with the actual ID of the team for which you want to retrieve channel information. - Adjust the parameters (
-GroupIdand-DisplayName) based on your specific query requirements.
Additional Information:
- The
Get-TeamChannelcmdlet provides details about channels, including settings, members, and other relevant information. - Utilize additional parameters such as
-Userand-MembershipTypeto filter results based on specific criteria.
Set-TeamChannel
Description:
The Set-TeamChannel cmdlet is used to modify the settings of an existing channel within a Microsoft Teams team. It allows you to update various properties of a channel, such as display name, description, and other configurable options.
Example:
Set-TeamChannel -GroupId <TeamId> -DisplayName "General" -Description "Updated description for the General channel" -IsFavoriteByEveryone $trueThis example updates the display name and description of the “General” channel within the Microsoft Team with the specified TeamId. It also sets the channel to be a favorite for everyone in the team.
Changes Required:
- Replace
<TeamId>with the actual ID of the team containing the channel you want to modify. - Adjust the parameters (
-DisplayName,-Description,-IsFavoriteByEveryone, etc.) based on the properties you want to update.
Additional Information:
- The
Set-TeamChannelcmdlet provides flexibility in updating various channel properties to meet changing requirements. - Ensure that you have the necessary permissions to modify channel settings.
- Be cautious when updating settings, especially if it involves changing channel visibility or other configurations that may affect user access and collaboration.
Remove-TeamChannel
Description:
The Remove-TeamChannel cmdlet is used to permanently delete a channel within a Microsoft Teams team. This action is irreversible, and it removes all associated content, conversations, and settings for the specified channel.
Example:
Remove-TeamChannel -GroupId <TeamId> -DisplayName "Project Updates" -Confirm:$falseThis example removes the channel named “Project Updates” within the Microsoft Team with the specified TeamId without asking for confirmation.
Changes Required:
- Replace
<TeamId>with the actual ID of the team containing the channel you want to remove. - Adjust the parameters (
-DisplayName,-Confirm, etc.) based on your specific requirements.
Additional Information:
- Deleting a channel is a significant action and permanently removes all associated content. Ensure that you have the necessary permissions and understand the implications before executing this cmdlet.
- Use the
-Confirmparameter to control whether the cmdlet prompts for confirmation. Setting it to$falseavoids the confirmation prompt.
Conclusion:
In conclusion, mastering the use of PowerShell commands for Teams channel management in Microsoft Teams can significantly enhance your ability to maintain a well-structured collaborative workspace. Whether you’re creating a new channel with New-TeamChannel, checking details with Get-TeamChannel, making adjustments with Set-TeamChannel, or streamlining your channels with Remove-TeamChannel, these commands empower administrators to navigate channel-related tasks seamlessly. Keep your collaborative efforts on track by incorporating these commands into your Teams management toolkit.
Let me know in the comments how did you find this article on Teams Channel Management with PowerShell.