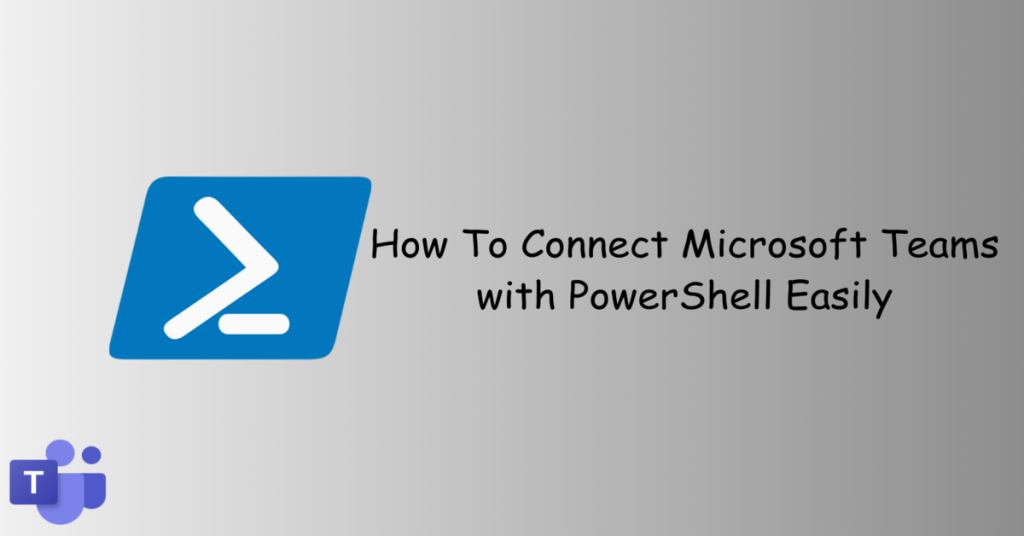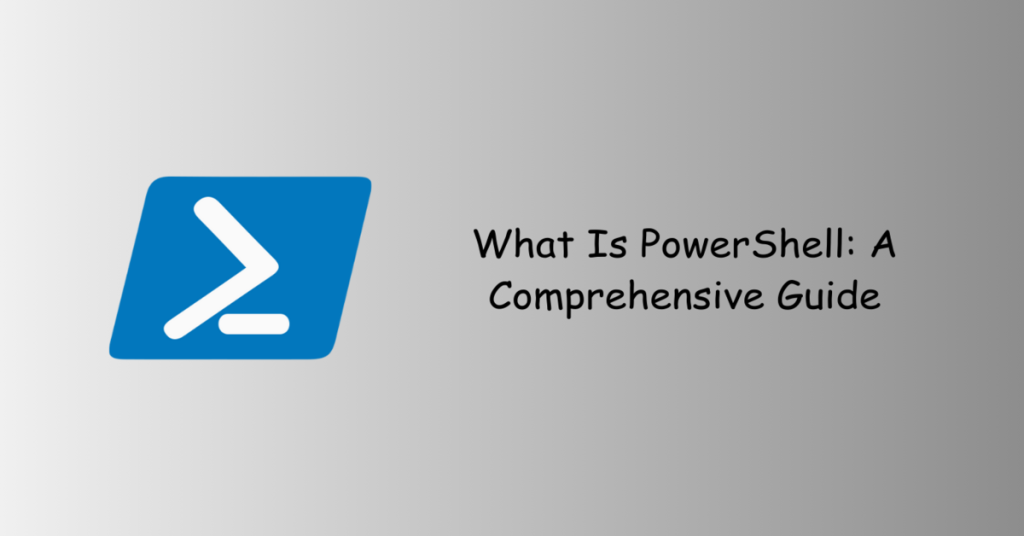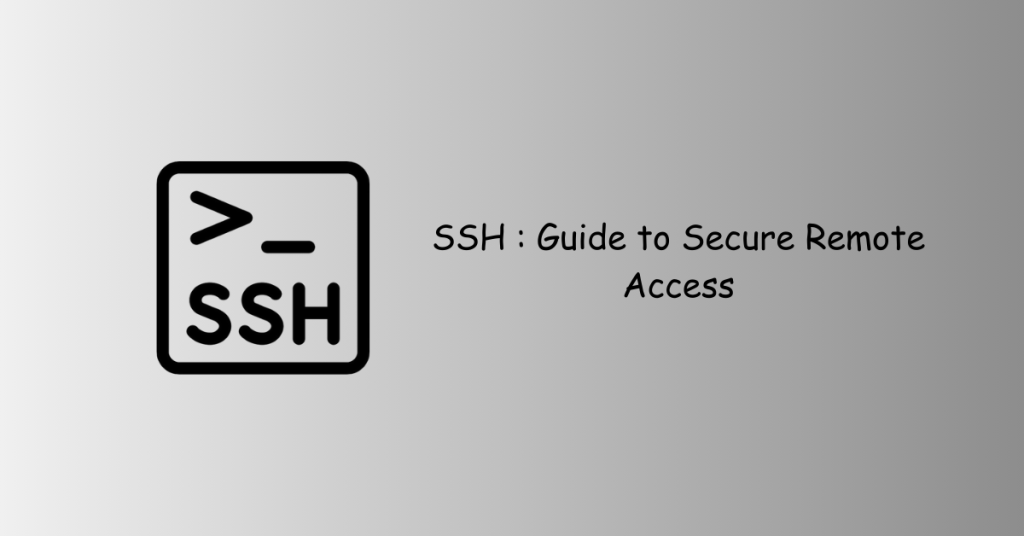Putty is a popular tool used for connecting securely to remote servers, compatible with both Windows and Unix systems. It’s known for its simple and lightweight interface, making it a top choice for many users. In this article, we’ll guide you through the steps of creating a .ppk file for Putty. This will help you improve your skills in setting up and controlling secure connections to remote servers.
Table of Contents
What is Putty?
Putty, an open-source SSH and Telnet client, has established itself as a go-to solution for users seeking a straightforward yet powerful tool for remote server connections. Predominantly designed for Windows, it stands out for its lightweight architecture, offering a user-friendly interface that caters to a diverse user base. With Putty, users can securely access and manage remote systems, thanks to its robust encryption methods that ensure data confidentiality during transmission.
To elevate your remote access capabilities, download and install Putty for free from the official website here and experience a reliable, secure, and efficient connection tool.
Putty for MAC.
Generating SSH Keys
Before creating a .ppk file, generate SSH keys using tools like OpenSSH. This involves creating a key pair – a public key (which goes on the server) and a private key (which stays on your local machine).
Connect with Server
Open the Command Prompt, Use the ssh command as follows:
ssh username@hostnameReplace username with your actual username and hostname with the remote server’s address.
Generate SSH Key Pair
Once connected,Type the following command:
ssh-keygen -t rsa -b 2048Press Enter, You’ll be prompted to specify the file location to save the key pair. Press Enter to save it in the default location (usually, ~/.ssh/id_rsa on Linux/macOS or %userprofile%\.ssh\id_rsa on Windows).
You have the option to provide a passphrase for additional security. Press Enter if you want to proceed without a passphrase, or enter your chosen passphrase.
Locate Your Keys
Navigate to the directory, typically, the .ssh directory is hidden; use the ls -a command to list all directories.
Your public key is saved in a file with a .pub extension. The private key is in the file without an extension (e.g., id_rsa).
- On Linux or macOS, you can find them in the
~/.ssh/directory. - On Windows, look in
%userprofile%\.ssh\.
Now, you have successfully generated an SSH key pair. The next steps involve creating a .ppk file for Putty, utilizing the private key you just generated.
Copy Public Key to Authorized Keys
Copy your public key to the server, either manually or using ssh-copy-id. The public key should be added to the ~/.ssh/authorized_keys file on the server.
For manualy open id_rsa.pub and copy its content to authorized_key. Use vim or Nano editor to perform it.
ssh-copy-id username@hostnameOr
cat ~/.ssh/id_rsa.pub | ssh username@hostname 'cat >> ~/.ssh/authorized_keys'Add the permissions
Next, we need to ensure that the permissions on the ~/.ssh directory and ~/.ssh/authorized_keys file on the server are set correctly.
chmod 700 ~/.ssh
chmod 600 ~/.ssh/authorized_keysCheck sshd_config
Verify that the SSH server on the remote machine is configured to allow key-based authentication.
sudo vi /etc/ssh/sshd_configEnsure the following settings:
PubkeyAuthentication yesAfter modifying the configuration, restart the SSH service on the server.
sudo service ssh restartCreating PEM Keys
Copy the content of the id_rsa file and pasting it into a new file on your local machine. The format of the file on your local machine should remain the same as the original private key, which is typically in PEM (Privacy Enhanced Mail) format.
Converting .pem To .ppk Format
Why Use a .ppk File?
A .ppk file is Putty’s proprietary key format. Using a .ppk file adds an extra layer of security to your SSH connections, as it contains the private key needed for authentication.
Conversion
To convert your OpenSSH private key to a PuTTY-compatible format, open PuTTYgen from the installed PuTTY directory. Once open, click ‘Load,’ choose your OpenSSH private key, and click ‘Open.’ This will load your key into PuTTYgen, allowing you to save it in the PuTTY Private Key (.ppk) format, which is compatible with PuTTY and other tools. This simple process ensures seamless use of your existing OpenSSH keys with PuTTY for secure and convenient SSH connections.
Conclusion
In conclusion, creating a .ppk file is a straightforward process that enhances the security and convenience of your SSH connections. This seamless integration allows for a smoother and more secure SSH experience. With your .ppk file ready, you can confidently navigate your remote servers with PuTTY, combining ease of use with robust security measures.