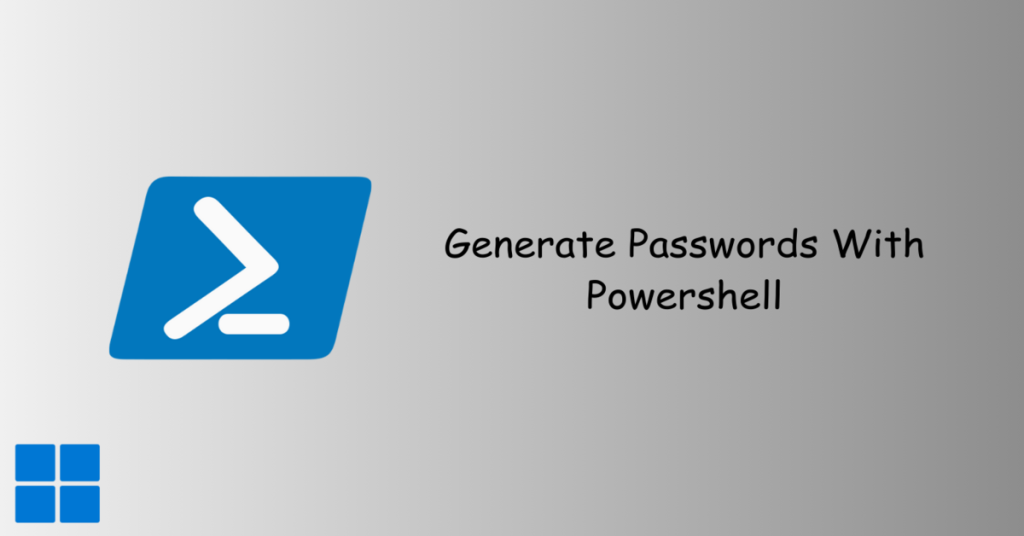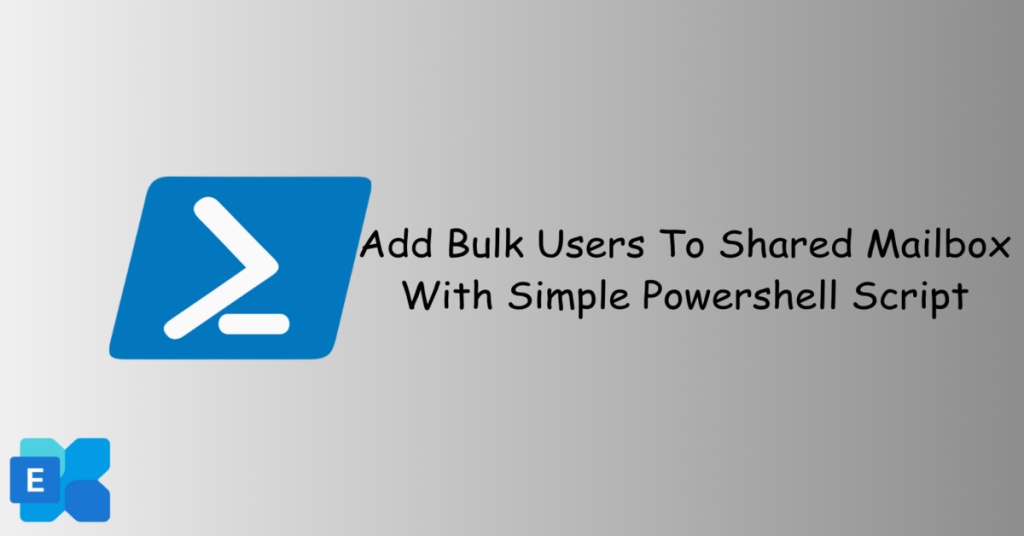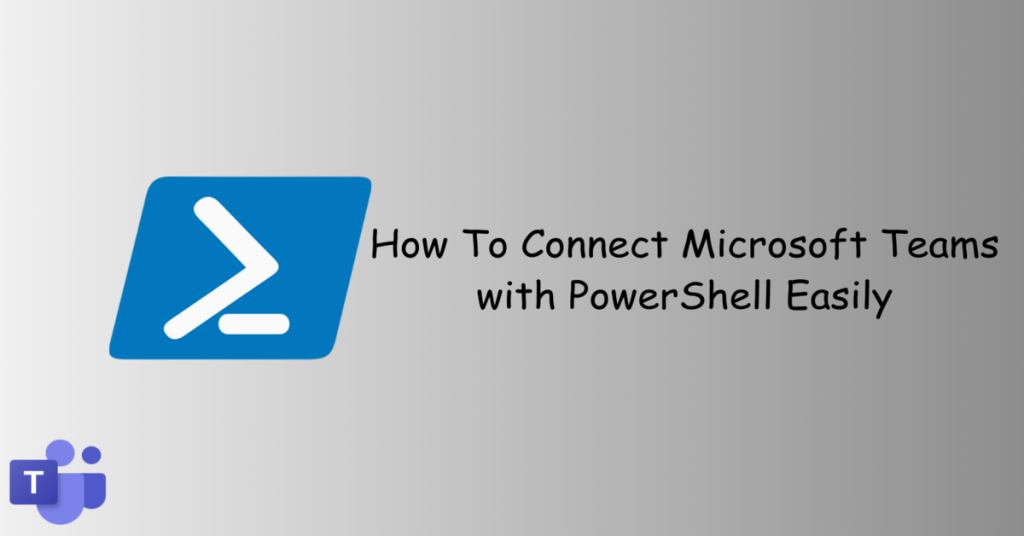Microsoft Teams has become an integral part of collaborative work environments, enabling teams to communicate, collaborate, and achieve their goals. To enhance the management of Teams, Microsoft has introduced a set of PowerShell commands that allow administrators to efficiently handle various aspects of team creation, modification, and removal. In this article, we will explore the key PowerShell commands for Teams Management Using Powershell: New-Team, Get-Team, Set-Team, Set-TeamArchivedState, and Remove-Team.
Lets see how can Teams Management Using Powershell makes things easy.
Table of Contents
Teams Management Using Powershell
When it comes to working together on Microsoft Teams, understanding these PowerShell commands is like having a secret weapon. It’s all about making Teams exactly the way you want them, from starting new ones with New-Team to fixing things up on the fly with Set-Team, and even saying goodbye with Remove-Team. These commands help keep your Teams organized and ready for whatever comes next.
New-Team
Description:
- The
New-Teamcmdlet is used to create a new Microsoft Teams team. It allows you to specify various settings for the team, such as the display name, description, and other optional parameters.
Example
New-Team -DisplayName "Marketing Team" -Description "Team for the marketing department" -AccessType PrivateThis example creates a new private Microsoft Teams team with the display name “Marketing Team” and a description indicating that it is for the marketing department.
Changes Required:
- The parameters used in the example are just placeholders. You may need to replace them with actual values based on your organization’s requirements.
- Ensure that the team’s display name is unique within your organization to avoid conflicts.
Additional Information:
- The
-AccessTypeparameter in the example is set to “Private,” which means that the team will be accessible only to invited members. You can change it to “Public” if you want the team to be discoverable and joinable by anyone in the organization. - Other optional parameters include
-MailNickname,-Visibility, and-IsFavoriteByEveryone.
Get-Team
Description:
- The
Get-Teamcmdlet is used to retrieve information about Microsoft Teams in your organization. It allows you to query and display details about existing Teams, such as their display names, descriptions, and other relevant information.
Example
Get-Team -DisplayName "Sales Team"- This example retrieves information about the Microsoft Team with the display name “Sales Team.”
Changes Required:
- The parameter used in the example (
-DisplayName) is optional and can be adjusted based on your specific query requirements. You can use other parameters such as-GroupIdto specify the team by its ID.
Additional Information:
- The
Get-Teamcmdlet provides a variety of information about a team, including settings, channels, members, and more. - You can use additional parameters such as
-User,-MembershipType, and-Templateto filter the results based on specific criteria.
Set-Team
Description:
- The
Set-Teamcmdlet is used to modify the settings of an existing Microsoft Teams team. It allows you to update various properties of a team, such as display name, description, visibility, and other configurable options.
Example:
Set-Team -GroupId <TeamId> -DisplayName "Updated Sales Team" -Description "Updated description for the sales team" -Visibility Private- This example updates the display name and description of an existing Microsoft Team with the specified TeamId and sets its visibility to private.
Changes Required:
- Replace
<TeamId>with the actual ID of the team you want to modify. - Adjust the parameters (
-DisplayName,-Description,-Visibility, etc.) based on the properties you want to update.
Additional Information:
- The
Set-Teamcmdlet provides flexibility in updating various team properties to meet changing requirements. - Ensure that you have the necessary permissions to modify team settings.
Set-TeamArchivedState
Description:
- The
Set-TeamArchivedStatecmdlet (hypothetical) would likely be used to modify the archived state of a Microsoft Teams team. Archiving a team typically means that it becomes read-only, and no new posts or replies can be made.
Example:
Set-TeamArchivedState -GroupId <TeamId> -IsArchived $trueThis example sets the archived state of a Microsoft Team with the specified TeamId to true.
Changes Required:
- Replace
<TeamId>with the actual ID of the team you want to modify. - Adjust the parameters based on the specific requirements and options provided by the actual cmdlet.
Additional Information:
- Archiving a team is a significant action, and it’s crucial to understand the implications, especially regarding user interactions and content access.
- Confirm that you have the necessary permissions to modify the archived state of a team.
Remove-Team
Description:
- The
Remove-Teamcmdlet is used to permanently delete a Microsoft Teams team. This action is irreversible, and it removes all associated channels, messages, and other team-related data. Exercise caution when using this cmdlet.
Example
Remove-Team -GroupId <TeamId> -Confirm:$falseThis example removes the Microsoft Team with the specified TeamId without asking for confirmation.
Changes Required:
- Replace
<TeamId>with the actual ID of the team you want to remove. - Use the
-Confirmparameter to control whether the cmdlet prompts for confirmation. Setting it to$falseavoids the confirmation prompt.
Additional Information:
- Deleting a team is a significant action and permanently removes all associated data. Ensure that you have the necessary permissions and understand the implications before executing this cmdlet.
- Be cautious with the use of the
-Confirmparameter, especially in production environments, to prevent accidental deletions.
Conclusion:
So, that’s the lowdown on using these PowerShell commands for Teams Management Using PowerShell. Whether you’re starting a fresh Team, tweaking details with Set-Team, or wrapping things up with Remove-Team, these commands make managing Teams easy.