In this article we will see how can we Connect Microsoft Teams with PowerShell. Microsoft Teams is a powerful collaboration platform that allows users to communicate, share files, and collaborate on projects seamlessly. As an administrator or IT professional, managing Teams settings and configurations efficiently is crucial. PowerShell provides a command-line interface for automating tasks and managing Microsoft Teams. In this article, we’ll explore how to connect to Microsoft Teams using PowerShell and perform some basic management tasks.
Table of Contents
Microsoft provides a dedicated PowerShell module for managing Teams, which simplifies the automation of various administrative tasks. To get started, you need to install and import the Microsoft Teams PowerShell module and then you can connect Easily.
Connect Microsoft Teams with PowerShell
Install the Teams PowerShell Module
Before you can begin managing Microsoft Teams with PowerShell, it’s crucial to install the Teams PowerShell module. This module is a collection of cmdlets that enable you to interact with Teams programmatically. The installation process involves using the Install-Module cmdlet to download and install the necessary components. The -Force and -AllowClobber parameters ensure a smooth installation process by overwriting any existing modules and allowing potential conflicts to be resolved automatically.
Install-Module -Name PowerShellGet -Force -AllowClobber
Install-Module -Name MicrosoftTeams -Force -AllowClobberImport the Teams Module
Once the Teams PowerShell module is installed, the next step is to import it into your PowerShell session. Importing the module makes its cmdlets available for use in your current session. The Import-Module cmdlet is employed for this purpose, followed by the name of the module (MicrosoftTeams). This step is essential before attempting to execute any Teams-related commands in your PowerShell environment. Importing the module essentially loads the module’s functionality into your session, enabling you to harness the power of Microsoft Teams management through PowerShell.
Import-Module MicrosoftTeamsConnecting to Microsoft Teams
Once you have the Teams module installed and imported, the next step is to connect to Microsoft Teams. This involves providing your credentials.
This command will allow you to Connect Microsoft Teams with PowerShell.
Connect-MicrosoftTeamsThis command will prompt you to enter your username and password. If you want to provide credentials directly in the script, you can use the -Credential parameter.
$credential = Get-Credential
Connect-MicrosoftTeams -Credential $credentialBasic Teams Management Commands
Now that you are connected to Microsoft Teams, you can use various PowerShell commands to manage Teams settings. Here are some common commands:
Listing All Teams
To retrieve a list of all Teams in your organization:
Get-TeamGetting Team Details
To get detailed information about a specific Team, you can use the Get-Team command with the -GroupId parameter.
Get-Team -GroupId <TeamGroupId>Creating a New Team
To create a new Team, you can use the New-Team command.
New-Team -DisplayName "New Team" -Description "Description for the new Team" -AccessType PrivateAdding a User to a Team
You can add a user to a Team using the Add-TeamUser command.
Add-TeamUser -GroupId <TeamGroupId> -User <UserPrincipalName>Conclusion
PowerShell provides a robust and efficient way to manage Microsoft Teams, especially in scenarios where repetitive tasks or automation is required. The Teams PowerShell module allows administrators to streamline their workflow and perform various tasks from the command line. Whether it’s creating new Teams, adding users, or retrieving information, PowerShell simplifies the management of Teams settings.
It’s important to stay updated with the latest documentation and cmdlet references from Microsoft, as these commands may evolve over time. The Microsoft Teams PowerShell module documentation is a valuable resource for exploring additional commands and gaining in-depth knowledge of the available functionalities.
In summary, by leveraging the Microsoft Teams PowerShell module, administrators can enhance their ability to manage Teams effectively, ultimately contributing to a more efficient and organized collaborative environment.
Let me know how did you find the article on how to Connect Microsoft Teams with PowerShell.
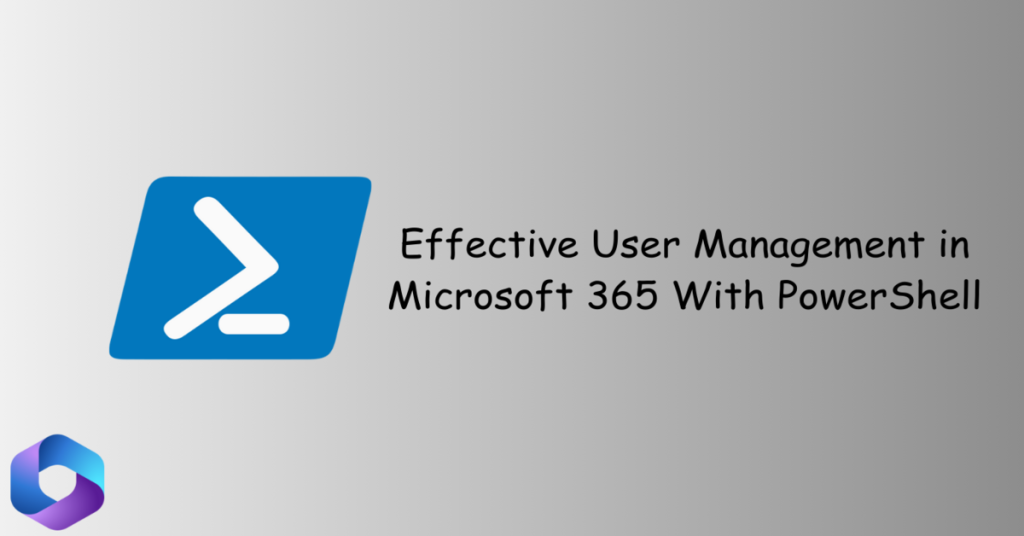
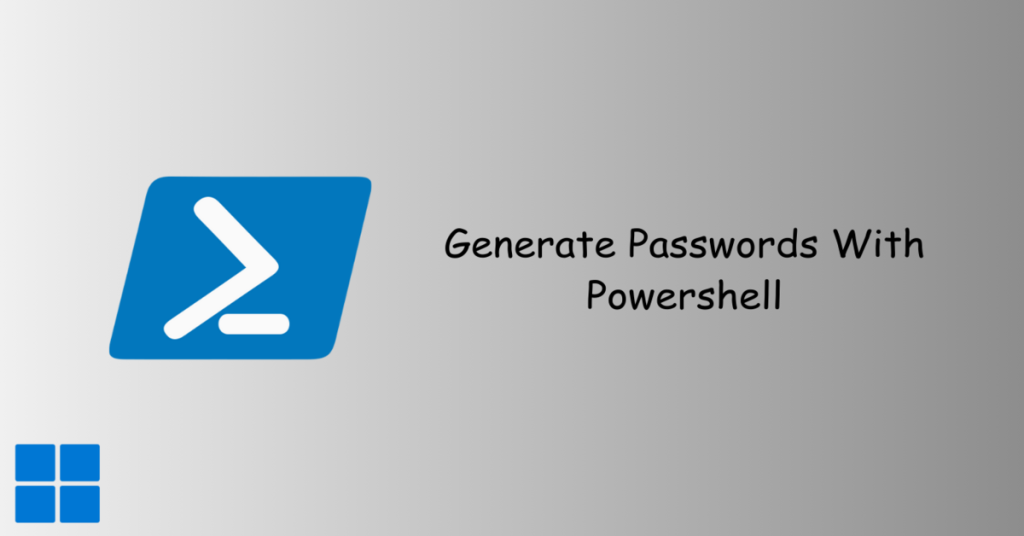
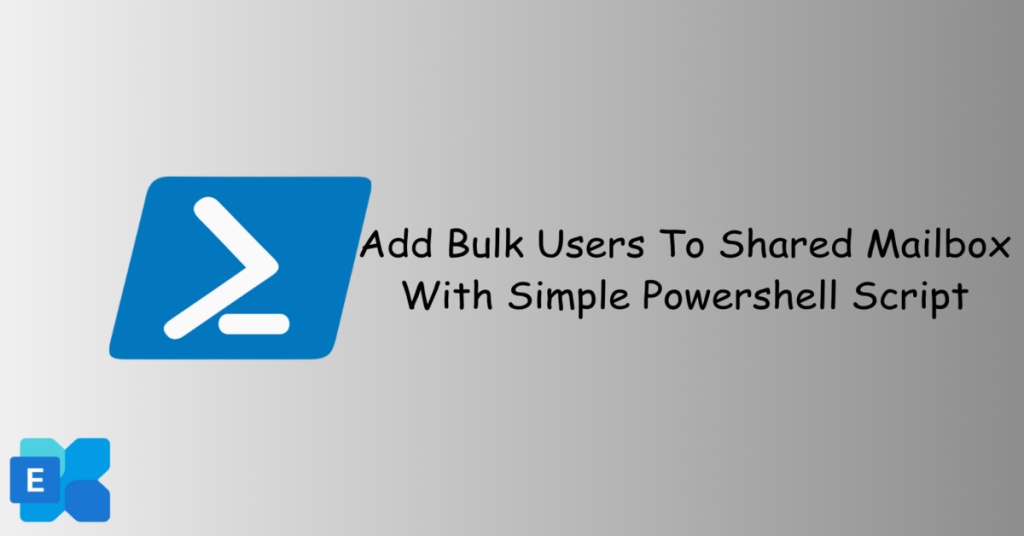
Was just browsing the site and was impressed the layout. Nicely design and great user experience. Just had to drop a message, have a great day! 8dfds87a